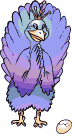tips mudah cara menghilangkan tahi lalat/tompel secara alami
Menurut para ahli kulit tahi lalat dibagi menjadi 2 (dua) yakni tahi lalat yang bisa membesar dan tahi lalat yang tidak bisa membesar (ukurannya hanya segitu saja). Banyak orang mengatakan kalau tahi lalat bisa timbul karena sebuah flat yang di akibatkan oleh kurang (tidak) bersihnya kulit wajah (atau bagian kulit lain), namun ada juga yang mengatakan bahwa tahi lalat itu timbul karena alasan keturunan. Kembali ke topik artikel ini kita akan membahas bagaimana cara menghilangkan tahi lalat dengan mudah, tanpa operasi dan tentunya dengan biaya yang murah pula.
Persiapkan bahan dan alatnya:
Bawang putih
Kapur sirih/injet
Sabun colek
Sendok
Madu
Perban atau alat lain yang sejenis
1.Cara menghilangkan tahi lalat dengan bawang putih
Langkah pertama kupaslah atau pisahkanlah bawang putih dari kulitnya
Kedua Tumbuk bawang putih tersebut sampai halus dan terlihat berair
Taburkan hasil tumbukan bawang putih tadi ke atas tahi lalat yang ingin di hilangkan, tips bungkuslah dengan perban supaya bawang putih tidak jatuh saat anda bergerak.
Lakukan hal ini sebaiknya ketika anda hendak ingin tidur dan hilangkan di pagi harinya saat anda bangun.
Lakukan secara rutin sampai kurang lebih 1 bulan.
Cara ini bisa menimbulkan iritasi, segera hubungi dokter atau belilah obat iritasi kulit bila terjadi iritasi.
2.Menghilangkan tahi lalat dengan Kapur sirih/injet
Langkah pertama campurkan Kapur sirih dan sabun colek kedalam sendok dan aduk hingga merata
Jika dirasa bahan-bahan sudah tercampur dengan sempurna oleskanlah ke tahi lalat yang ingin anda hilangkan, dengan menggunakan bantuan kapuk (kapas) atau bisa juga menggunakan cotton buds.
Tunggulah sampai kering dan bisa memakan waktu berjam-jam. Saran gunakan cara ini ketika anda sedang ingin tidur dimalam hari.
Perlu diperhatikan bahwa cara ini akan menimbulkan rasa sakit, jadi bersiaplah akan rasa sakit yang bisa ditimbulkan. Meskipun bisa menimbulkan rasa sakit namun cara ini termasuk cara yang manjur untuk menghilangkan tahi lalat.
3.Cara menghilangkan tahi lalat dengan madu
langkah pertama siapkan madu secukupnya
Kemudian oleskanlah madu tersebut ke bagian tahi lalat yang ingin anda hilangkan
Sebaiknya lakukan ini ketika hendak tidur malam saja
Lakukan hal ini secara rutin sampai ada perubahan pada tahi lalat
Persiapkan bahan dan alatnya:
Bawang putih
Kapur sirih/injet
Sabun colek
Sendok
Madu
Perban atau alat lain yang sejenis
1.Cara menghilangkan tahi lalat dengan bawang putih
Langkah pertama kupaslah atau pisahkanlah bawang putih dari kulitnya
Kedua Tumbuk bawang putih tersebut sampai halus dan terlihat berair
Taburkan hasil tumbukan bawang putih tadi ke atas tahi lalat yang ingin di hilangkan, tips bungkuslah dengan perban supaya bawang putih tidak jatuh saat anda bergerak.
Lakukan hal ini sebaiknya ketika anda hendak ingin tidur dan hilangkan di pagi harinya saat anda bangun.
Lakukan secara rutin sampai kurang lebih 1 bulan.
Cara ini bisa menimbulkan iritasi, segera hubungi dokter atau belilah obat iritasi kulit bila terjadi iritasi.
2.Menghilangkan tahi lalat dengan Kapur sirih/injet
Langkah pertama campurkan Kapur sirih dan sabun colek kedalam sendok dan aduk hingga merata
Jika dirasa bahan-bahan sudah tercampur dengan sempurna oleskanlah ke tahi lalat yang ingin anda hilangkan, dengan menggunakan bantuan kapuk (kapas) atau bisa juga menggunakan cotton buds.
Tunggulah sampai kering dan bisa memakan waktu berjam-jam. Saran gunakan cara ini ketika anda sedang ingin tidur dimalam hari.
Perlu diperhatikan bahwa cara ini akan menimbulkan rasa sakit, jadi bersiaplah akan rasa sakit yang bisa ditimbulkan. Meskipun bisa menimbulkan rasa sakit namun cara ini termasuk cara yang manjur untuk menghilangkan tahi lalat.
3.Cara menghilangkan tahi lalat dengan madu
langkah pertama siapkan madu secukupnya
Kemudian oleskanlah madu tersebut ke bagian tahi lalat yang ingin anda hilangkan
Sebaiknya lakukan ini ketika hendak tidur malam saja
Lakukan hal ini secara rutin sampai ada perubahan pada tahi lalat